ChromeOS Flex
Om jouw Online MonitorsAnyWhere kanaal automatisch af te spelen op een mini-PC, wil je dat het apparaat automatisch in volledig scherm modus opstart. Eén van de mogelijkheden om dit te bereiken is door ChromeOS Flex te installeren en onze Kiosk app te gerbuiken. Hoewel onze app volledig gratis is, vereist Google dat je een Chrome kiosklicentie koopt om een kiosk app te installeren. Dit is helaas nieuw beleid van Google vanaf ChromeOS versie 70. Een licentie kost €45/jaar per apparaat. Het voordeel is dat je hiermee ook op afstand het apparaat kunt beheren vanuit je Google Chrome-dashboard.
Koop Je Eigen Licentie
Je kunt je eigen licentie bij Google kopen. Helaas niet direct: je moet een Google-partner vinden die je een licentie verkoopt. Zodra je die hebt, moet je jouw eigen Google Chrome-omgeving inrichten zoals beschreven in ChromeOS Via Chrome Device Management.
Koop Een Licentie Via Online MonitorsAnyWhere
Het voorgaande proces kan nogal vervelend en ingewikkeld zijn. Daarom bieden we ook de mogelijkheid om via ons een licentie te kopen. Hiermee krijgt je je eigen login om jouw apparaten binnen de Online MonitorsAnyWhere Chrome-omgeving te beheren. Wij rekenen geen toeslag: het kost alleen de €45/jaar per apparaat die Google in rekening brengt.
Dit is het proces:
- Mail ons een verzoek voor een of meer Chrome-licenties met de datum waarop je ze nodig hebt.
- We bestellen de licenties van onze Google-partner (dit kan tot 3 werkdagen duren).
- Zodra we de licenties hebben ontvangen, krijg je een login voor het Online MonitorsAnyWhere Chrome-domein waarmee je kunt inloggen op jouw ChromeOS-apparaat, zoals beschreven in de procedure hieronder.
- Laat het ons weten wanneer je je ChromeOS-apparaat hebt geregistreerd, zodat we deze beschikbaar kunnen maken in de Online MonitorsAnyWhere Chrome omgeving van waaruit je het apparaat op afstand kunt beheren.
Creëer Een ChromeOS Flex Installatie Medium
Om ChromeOS Flex (een versie van Google ChromeOS dat op alle PC's geinstalleerd kan worden) te gebruiken moet je het eerst installeren op het apparaat dat je als speler wilt gebruiken. Daarvoor moet je een USB-stick maken met daarop de installatie-software. Je hebt daarvoor een USB-stick nodig die minstens 8GB groot is. Om de installatie software op deze stick te zetten volg je deze stappen:
- Op Windows of MacOS installeer je in Google Chrome de "Chromebook herstelprogramma" extension door Google Chrome te starten en naar deze URL te gaan. Klik de Toev. aan Chrome knop en dan de Extensie toevoegen knop.
- Stop de USB-stick in jouw PC/laptop
- Start de extensie door op het puzzelstuk icoontje te klikken dat naast de adres-balk staat en dan op Chromebook herstelprogramma.
- In het Chromebook herstelprogramma:
- Klik op de Starten knop
- Klik op de Selecteer een model uit de lijst link
- In de Selecteer fabrikant lijst selecteer Google ChromeOS Flex
- In de Selecteer product lijst selecteer ChromeOS Flex
- Klik de Verder knop
- Selecteer de USB-stick
- Klik de Verder knop
- Klik de Start nu knop
Nadat het Chromebook herstelprogramma het schrijven naar de USB-stick heeft afgerond kun je de applicatie afsluiten en de USB-stick verwijderen. Deze is nu klaar om in de mini-PC te gebruiken.
ChromeOS Flex installeren
Sluit op de speler (mini-PC) een toetsenbord, muis (of toetsenbord met geïntegreerde touch pad), monitor (of TV) en de USB-stick aan. Sluit de speler aan op de stroom en zet hem aan. Het scherm zou nu het welkomscherm van de ChromeOS Flex installatie moeten tonen (als dat niet het geval is moet je waarschijnlijk de speler uit- en weer aanzetten waarbij je een toets ingedrukt houdt om de opstartschijf te kunnen wijzigen, deze toets is anders voor verschillende merken mini-PC's, meestal is er een tekst te zien tijdens het opstarten die aangeeft welke toets je moet gebruiken).
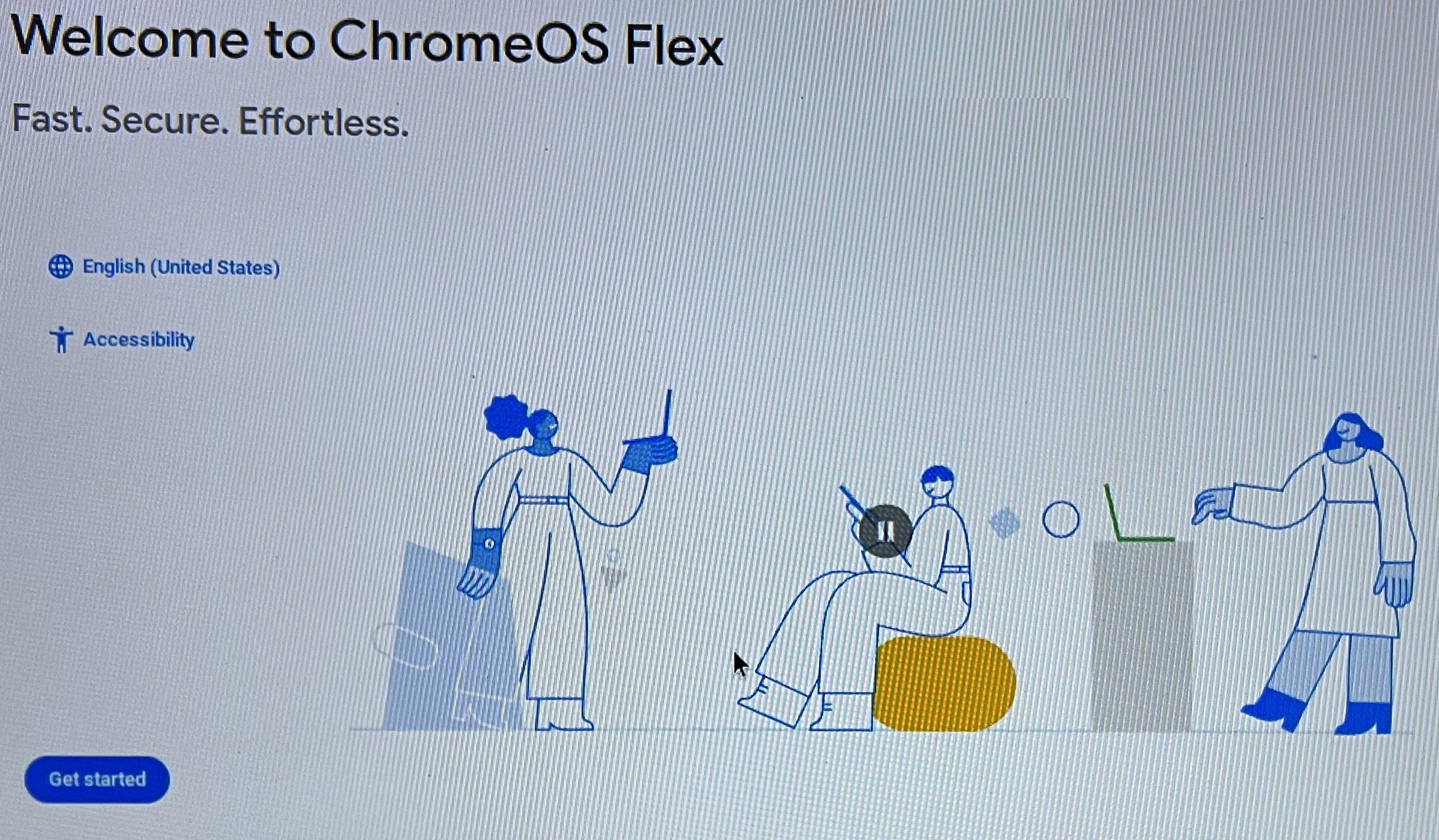
Vanaf het welkomscherm volg deze stappen:
- Klik de Starten knop
- Klik op het ChromeOS Flex Installeren vlak; er zal een vinkje verschijnen
- KLik de Volgende knop
- Klik de ChromeOS Flex Installeren knop
- Op de popup, klik de Installeren knop
- Op het volgende scherm zou moeten staan: ChromeOS Flex Installeren
- Als de installatie is afgerond verschijnt er een scherm waarop je gevraagd wordt de USB-stick te verwijderen em dat de speler over 60 seconden zal herstarten.
De speler is nu klaar voor de laatste fase; het "enrollen" van het apparaat met de informatie die hoort bij de Google licentie.
Het Apparaat "Enrollen" (Aanmelden)
Als met de speler ooit is ingelogd op een Google account moet deze worden gewist voordat de speler kan worden aangemeld (enrolled). De onderstaande procedure zal niet werken tenzij de bovenbeschreven installatie zojuist is uitgevoerd.
- Sluit op de speler (mini-PC) een toetsenbord, muis (of toetsenbord met geïntegreerde touch pad), monitor (of TV) en de USB-stick aan. Sluit de speler aan op de stroom en zet hem aan.
- Op het welkomscherm pas, zonodig, de taal aan door op de English (United States) link te klikken of pas de toegankelijkheid aan door op de Accessibility link te klikken.
- Klik op de Aan de slag knop
- Selecteer bij jouw Chromebook setup Voor werk
- Kies er daarna om het apparaat zakelijk in te schrijven
- Voer het e-mailadres in van het gebruikersaccount dat is gekoppeld aan je Google-licentie en klik op Volgende.
- Voer het wachtwoord in van het account in en klik op Kiosk of digitaal bord inschrijven.
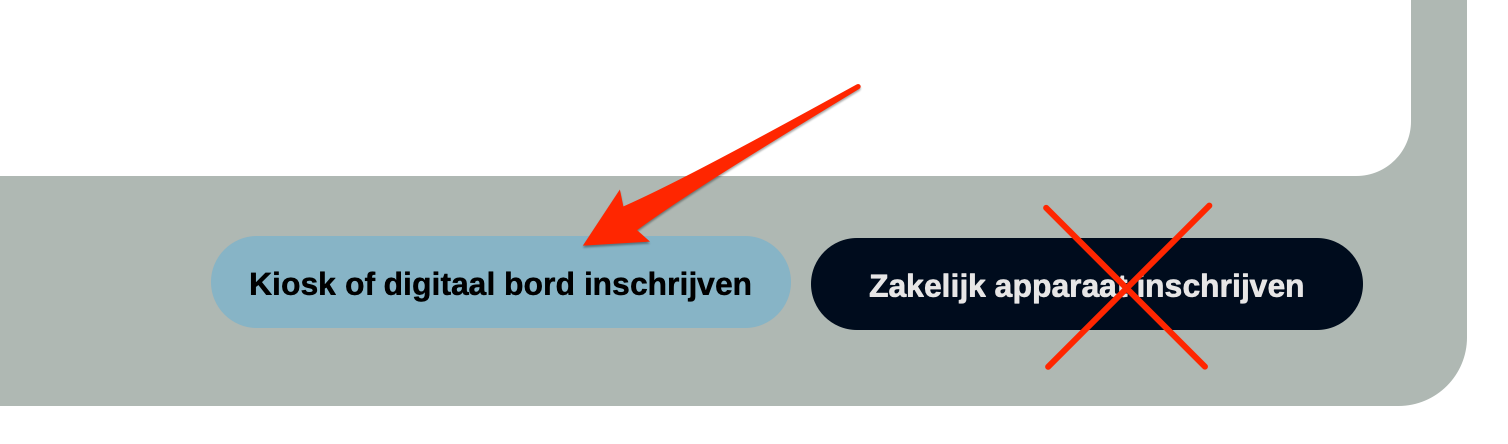
- De speler zal nu eventuele updates installeren, onze kiosk applicatie installeren, instellingen van het Google Devive Management dashboard overnemen en klaar maken voor het afspelen van Online MonitorsAnyWhere inhoud.
- De speler zal daarna automatisch met afspelen beginnen en beginnen met het tonen van een registratie code. Volg de stappen voor het registreren van de speler om de configuratie van Online MonitorsAnyWhere af te ronden.
We raden aan om -indien mogelijk- gebruik te maken van een bedrade netwerkverbinding i.p.v. een draadloze netwerkverbinding.
Apparaatinstellingen Achteraf Wijzigen
Omdat bijna alle instellingen van een aangemeld ChromeOS Flex apparaat op afstand kunnen worden ingesteld vanuit het Apparaatbeheer dashboard, is het onwaarschijnlijk dat de instellingen van het appraat op het appraat zelf hoeven te worden aangepast. Als het toch nodig mocht zijn kunnen de volgende stappen worden uitgevoerd:
- Schakel het ChromeOS-Flex-apparaat uit
- Sluit een toetsenbord en een muis aan
- Zet het weer aan
- Het witte opstartscherm zal Druk op Ctrl + Alt + S om kiosk modus te verlaten tonen; Doe dit door tegelijkertijd op de toetsen Ctrl + Alt + S te drukken. Nu zie je het normale aanmeldscherm.
- Wijzig een van de instellingen.
- Start het ChromeOS-Flex-apparaat opnieuw.
Geavanceerd; De beste BIOS "Power" Instellingen
De meeste (mii-)PC's hebben de mogelijkheid om opnieuw te starten als de stroom wordt onderbroken. Dit is niet alleen handig als de stroom uitvalt maar veel belangrijker is dat je met deze mogelijkheid de PC aan en uit kunt zetten met een schakelklok. Nog beter is het als het scherm waaraan de PC verbonden is oook automatisch aangaat en naar de juiste HDMI poort schakeld als deze op de stroom wordt aangesloten. Dan is een robuuste en goedkope manier om de TV en bijbehorende speler met een schakelklok en stekkerdoos samen op vaste tijden aan en uit te schakelen. Zo spaar je strooom en het millieu.
Om het automatisch weer opstarten van de PC na een stroomstoring te regelen moet je de Power (Stroom) instellingen in de BIOS van de PC controleren en eventueel aanpassen. De instelling zal waarschijnlijk "power failure" in de naam hebben. Hieronder staat een voorbeeld van de BIOS van een Intel NUC. De bewuste instelling zou één van de volgende waarden moeten hebben:
- Last state; dan zal de PC de status bij het intreden van de stroomonderbreking herstellen met andere woorden de PC wordt weer opgestart ald de PC aan was
- of het iets aggresievere Power on, deze instelling zorgt ervoor de de PC na een stroomstoring altijd weer aangaat. Dit zorgt ervoor dat de PC altijd aanstaat als er stroom is.
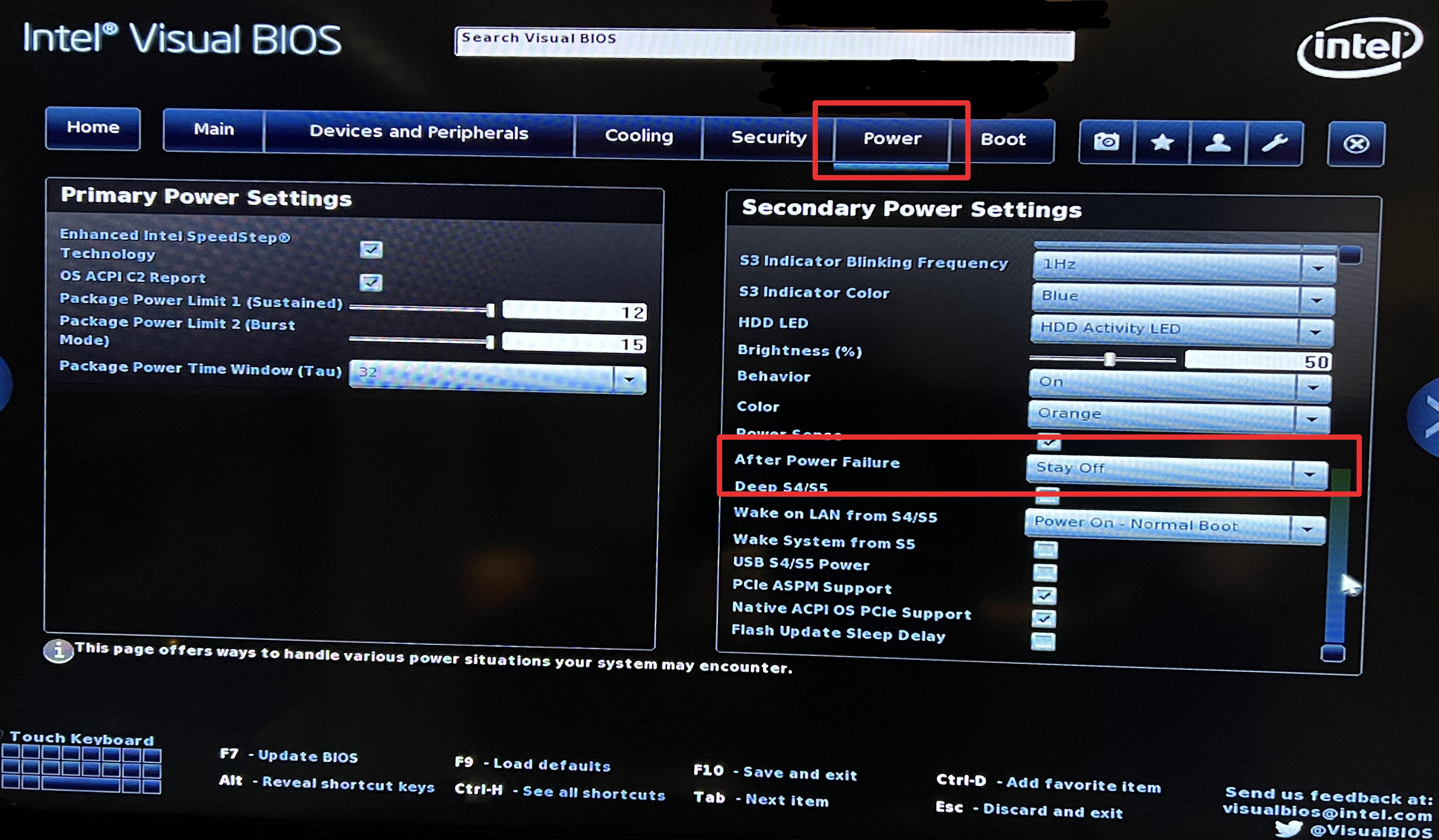
Opties voor acties bij een stroomonderbreking
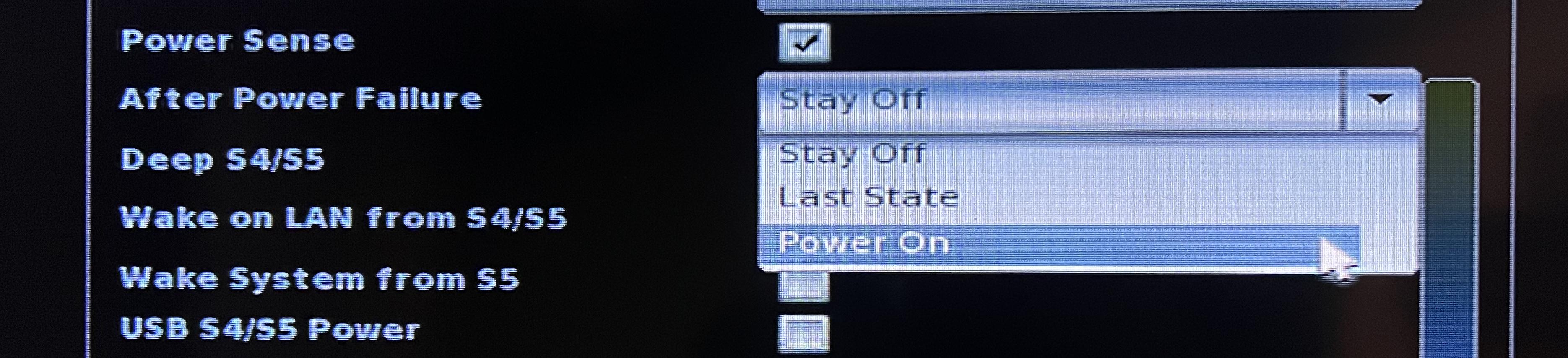
Een andere handige instelling is de Wake on LAN waarmee de speler "op afstand" aangezet kan worden via het netwerk. Een preciese beschrijving van hoe dat moet worden ingeregeld gaat te ver voor deze help-pagina. Als je hierbij hulp nodig hebt kun je ons emailen.